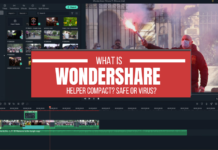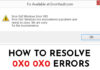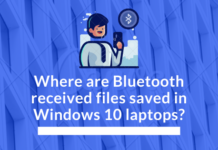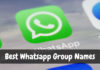Have you ever faced this problem that Facebook notifications not working?
Push alerts have simplified our lives (or maybe not). They save our time by letting us know if anything is worth our full attention and making sure we don’t lose out on important notifications. However, these warnings cannot function as desired with some applications often. One such software that has continually caused users a nightmare over updates of the Facebook app.
If push notifications stop functioning on the Facebook Android version, you stop getting sound alerts. However, when you open the Facebook app, the number of alerts will usually be displayed on the update icon. Don’t worry. In this article, you will get to know the practical solutions to Facebook notifications not working.
Also Read: How to Recover Deleted Posts on Facebook?
Fix Error “Facebook Notifications Not Working”
For Android
Step 1 | Check Phone Notifications Setting
Testing native phone update settings are the first thing you can do to fix Facebook Alerts Not Running on Android. Often you can find that alerts for specific applications are disabled. This could be due to a device bug or other unidentified causes.
- Go to your phone Settings > Apps or App Notifications.
- From the list of applications, locate Facebook & hit its App Notifications.
- From the next screen, ensure that the toggle is already ‘On’ for notifications. If not, Enable it!
Step 2 | Ensure that Facebook notifications are also activated
Make sure not just built-in update settings for apps are enabled but also the native Facebook app is activated. Most apps come with sound settings and notifications. If the Facebook application push notification is disabled, then this could be the reason for the problem. To ensure that the native Facebook setting is not the reason for Facebook notifications not working, follow these steps.
- Open the Facebook app on your Android smartphone and press the three-bar button on your Profile.
- Scroll down to locate the Notifications Settings.
- You’ll be provided with a list of activities on which Facebook notifies the user. Tap on the Activity About You > Toggle on the Push settings if it’s disabled.
Step 3 | Clear Facebook App Cache
Sometimes, the Facebook cache can be loaded, and irritating problems can occur. This could also be the reason why the ‘Facebook Updates are not running.’ So, clear the app cache regularly to make sure all apps are running and working correctly.
- Go to Android Settings and tap on Applications or Device Manager.
- You will be provided with a list of all devices and installed software. Locate & tap the Facebook page from the collection.
- Go to Storage and press the Clear Cache tab.
Step 4 | Update the Android Version of your Device
If the above step weren’t helpful, then the real issue could be using an old android update. Make sure your Android device is running on the latest update of the OS. To update your OS, follow the steps given below.
- Go to your Android Settings and press the About Phone section.
- Go to System Updates & wait until the device scans for updates if available.
- If any OS updates are available, please follow the on-screen instructions to update the OS version of your Android to the latest one.
Step 5 | Check Data Limits
Another native Android setting that could delay Facebook updates that are not working on an issue would be storage constraints. If the specific setting has been deactivated, apps do not sync data in the background, so no push notifications are provided.
To check data restrictions on your Android, follow the steps.
- Go to the Android settings & tap on Apps.
- Locate Facebook from the list of installed apps > Data Use.
- Find the Background Data function and, if it is disabled, choose the option to allow the use of mobile data.
Step 6 | Logout from all the Devices
For certain users, the problem of non-loading Facebook alerts may be linked to a particular account and may not be connected to a computer.
Try signing out of all devices, take the following steps:
- Open the Facebook mobile app and press the three bars button at the top right.
- Tap on the Account settings > Security > Login.
- Under the Login tab, press the Log Out button next to each device.
- Now log out of Facebook & log in again to see if you’re receiving the Facebook Notifications correct.
For iOS
If Facebook notification is not working for iOS, please follow the given steps, and your problem will be solved. You will never face this issue.
Step 1 | Update Your Facebook App
- Go to the device’s App Store and tap Updates.
- Apps that need to update will be shown.
- If Facebook is one of those, update it.
Step 2 | Check Facebook Notifications in Settings
It would be best if you allowed Settings to accept updates from any program. Usually, they’re allowed by default, but sometimes, when tinkering with settings, they’re changed. To fix it, follow the steps given below.
- Open the Settings app and go to Notifications.
- Locate Facebook from the list.
- Please open it and enable the option Allow Notifications.
Step 3 | Restart your iPhone
For certain people, restarting the iPhone is a very successful solution to several minor problems. This is how your iPhone will restart.
- Press and release the Volume Up button.
- Then, you should press and release the Volume down button as well.
- Press and hold the side button to see the Apple logo as the last move.
Step 4 | Update Your iOS Version
This is another basic approach that resolves several minor issues relevant to your device. To update your iOS follow the steps given below.
- Go to Settings and open the General menu.
- Then you should see the “Software Update” button.
- If you have a prompt, press it. Download a new version.
Step 5 | Reinstall Facebook App
Reinstalling the Facebook app will be a different way to address this problem. Let’s see how to get it done.
- Long press the app icon.
- Then, click on the delete icon.
- Now you should revisit the App Store and download the Facebook app.
Step 6 | Check ‘Do Not Disturb Mode’
Notifications don’t work if you have switched on, and don’t mess with the option. You have to uninstall it as follows in this situation.
- Open Settings app.
- Tap the Do Not Disturb option. If activated, make sure to disable it.
Step 7 | Contact Facebook Support
If neither of the above approaches is working for you, you can contact Facebook support.
For Other Applications
You should also use the simple cash form for your browsers. Follow the guidelines below: You can also use the simple cash tool for your browsers. Follow the instructions below:
1) Firefox
To make the top menu appear, click the “Alt” key on your keyboard.
- Click “Tools” and then click “Clear Recent History.”
- Click the “Alt” key on your keyboard to pick the top menu.
- Pick “Everything” from the “Delete time range” drop-down menu.
- Click the arrow next to the “Details” button.
- Place a check in the box next to “Cache” and remove a review in the box next to any other item.
- Click the “Clear Now” button to clear your Facebook cache and all other websites.
2) Google Chrome
- Click the “Tools” key, then click the “Options” tab.
- Navigate to the “Under the Hood” tab.
- Click “Clear Browsing Data.”
- Click to select “Everything” from the drop-down menu.
- Place a mark next to “Empty the cache” and remove marks from all other options.
- Click the “Clear browsing data” button to clear your cache for Facebook.
The Final Takedown!
In the above article, you have learned how to resolve the problem if “Facebook notifications not working.” Now, you can fix issues by sitting at home without the need of an expert.
If you have any related queries, please let us know in the comment section below.
Cheers to Facebook!
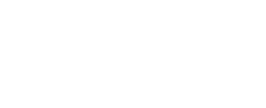
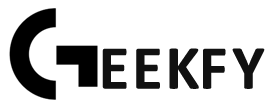
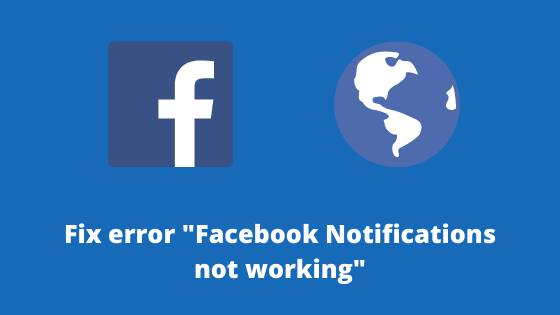
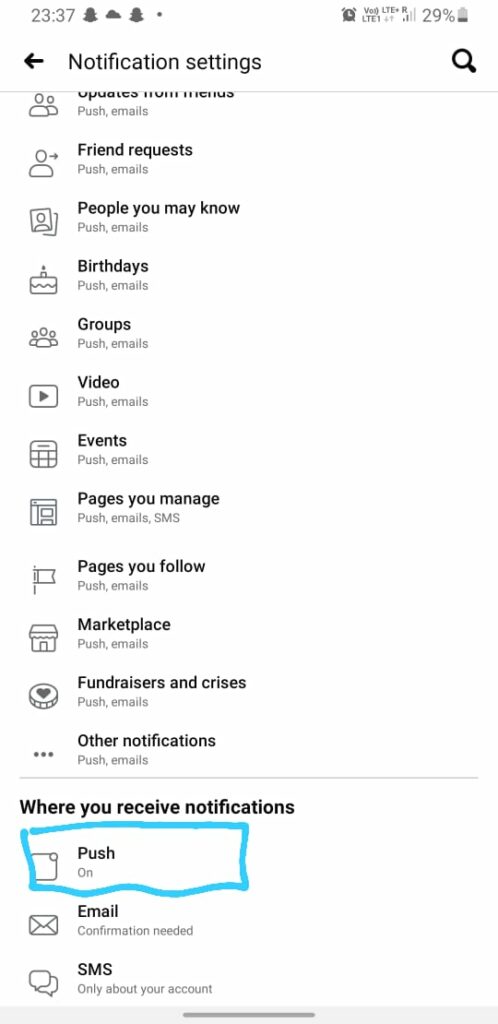
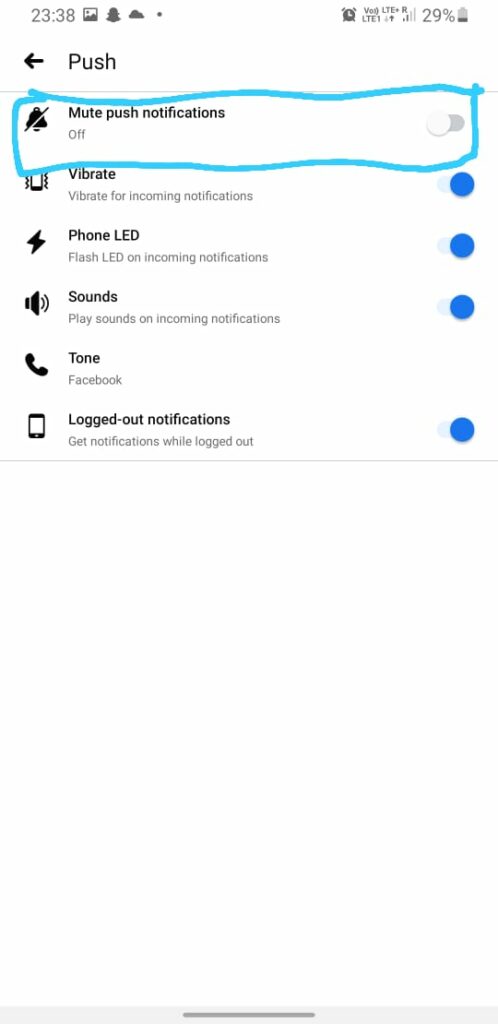
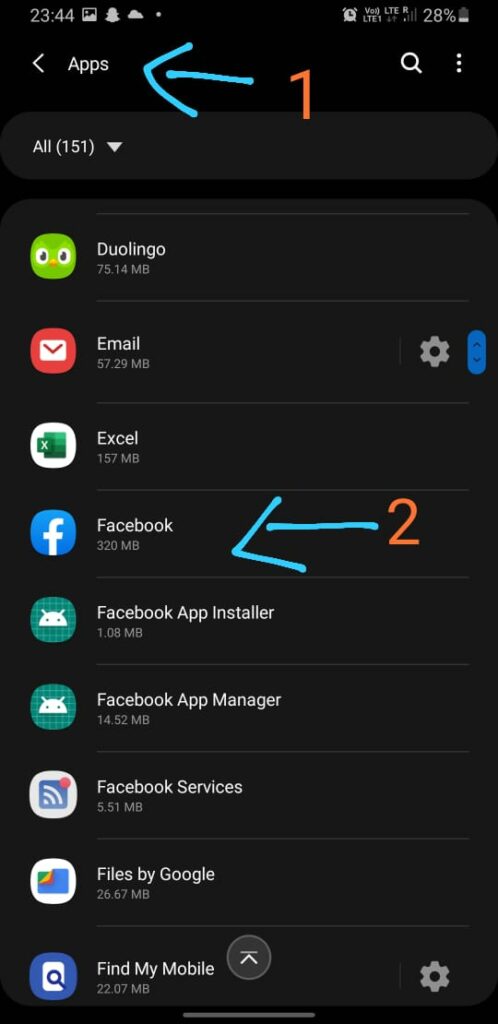

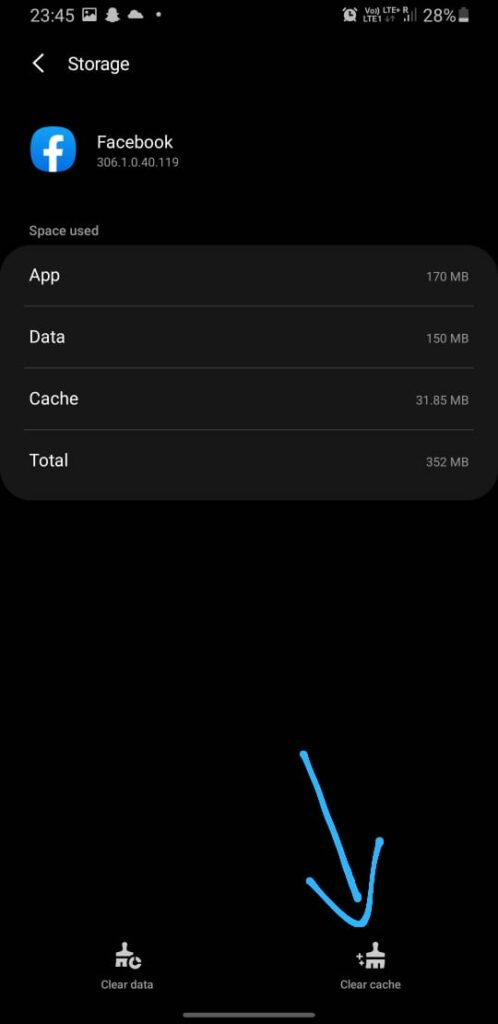

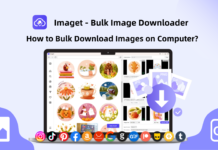

![Best DP for Girls [Stylish Facebook & WhatsApp Profile Pictures] 2023 DP for Girls](https://geekyfy.com/wp-content/uploads/2019/06/Best-DP-for-Girls-218x150.jpeg)