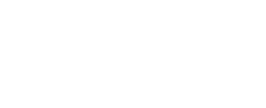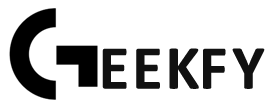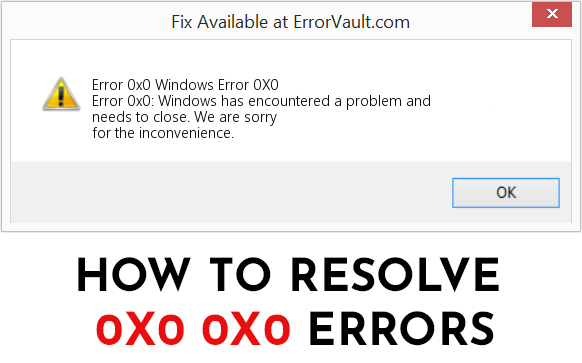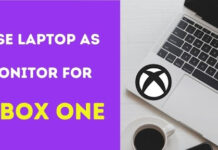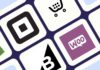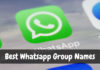Introduction about 0x0 0x0 Error
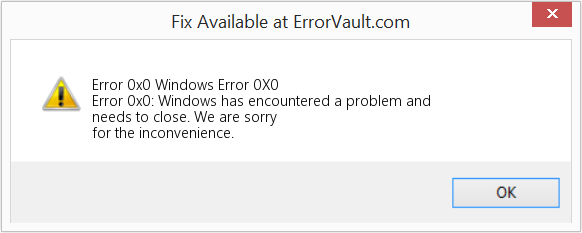 What is error code 0x0 0x0? 0x0 0x0 is an error code that indicates a problem with your operating system. A missing, damaged, or erroneous registry entry (generated, for example, after a faulty installation) or a lack of drivers for newly installed devices are the most common causes of this problem.
What is error code 0x0 0x0? 0x0 0x0 is an error code that indicates a problem with your operating system. A missing, damaged, or erroneous registry entry (generated, for example, after a faulty installation) or a lack of drivers for newly installed devices are the most common causes of this problem.
0x0 is typically followed by a numerical code that provides information about the specific components or data that caused the problem. However, for those without technical knowledge, the numerical code may be of limited or no assistance, as finding the root of the problem, even with the numerical code, can be difficult. The root causes of 0x0 0x0 may be divided into two categories: software and hardware. Wrong system settings, erroneous device input, and other factors are typical causes of the 0x0 0x0 error. In this case, you must move quickly to resolve the problem by employing professional software to aid you in fixing your system. Furthermore, your device will function correctly. You can tackle this problem if you are a professional, but if you are not, you need to seek professional help. Determine Error 0x0 0x0 to prevent future instances of this problem. Windows builds a registry to store data. These registry entries tell Windows how to deal with different types of files and applications. Regrettably, the registry may be corrupted in some circumstances, and if this happens, you may have problems utilizing your computer. The 0x0 0x0 problem, as well as your PC working slowly, unexpectedly crashing, or refusing to boot, can be caused by a missing, corrupted, or erroneous registry entry. You can repair the register by following the steps below:
- The files’ directory should be updated.
- Remove any drivers that are no longer needed.
- Delete the register.
- Check to discover whether you’ve reached the limit of your storage space.
- Locate and delete any files that are damaged or no longer needed.
Windows 10 comes with built-in driver management that makes finding and upgrading the right driver for your PC a breeze. Click Update Driver Software from the list of programs in the Search Apps section to access this manager’s driver database. Locate the device that requires a new driver in this window and choose one of the options shown. After that, you’ll begin downloading the necessary software for your computer. If you’re using an older version of Windows 10, you may install the required drivers by following these instructions. Open the Device Manager application. Then right-click on “Unknown Device” in the “Other Devices” category. Choose “Update Driver Software,” “Browse my computer for driver software,” and the location where you obtained your driver.
In other words. The 0x0 error code is an issue name that provides details about the situation. What is the source of the problem, which software is malfunctioning, and so forth. A skilled specialist can decode this error code. You can also request their assistance in resolving the problem. The “0x” sequence is a frequent shorthand for the decimal representation of the number 16. It refers to four bytes of data separated by difficult-to-understand numerals and characters. That’s because it’s completely another language. The issue with this 0x0 code is that it can appear in a variety of places across the system, depending on the severity of the damage.
Reasons of 0x0 0x0 Error
 To resolve this issue, you must first determine what is causing it. This will assist you in determining the best way for resolving the problem. If your computer displays the 0x0 error code, it signifies something is incorrect and has to be fixed right away. This error can occur for a variety of reasons. The following are the most prevalent reasons. When you install or remove software incorrectly, you may receive the error code 0x0. It can also be caused by faulty or inaccurate registry entries in Windows. When you shut down your computer wrongly, the 0x0 0x0 code appears. Another issue might be an erroneous shutdown caused by a power outage. Finally, it might be caused by malware or virus assaults. You should not disregard the error 0x0 notice if you receive it. You should attempt some of the suggested ways to resolve the issue. If this does not resolve the issue, you must seek the assistance of a professional technician. It’s worth noting that these kinds of mistakes might result in data loss.
To resolve this issue, you must first determine what is causing it. This will assist you in determining the best way for resolving the problem. If your computer displays the 0x0 error code, it signifies something is incorrect and has to be fixed right away. This error can occur for a variety of reasons. The following are the most prevalent reasons. When you install or remove software incorrectly, you may receive the error code 0x0. It can also be caused by faulty or inaccurate registry entries in Windows. When you shut down your computer wrongly, the 0x0 0x0 code appears. Another issue might be an erroneous shutdown caused by a power outage. Finally, it might be caused by malware or virus assaults. You should not disregard the error 0x0 notice if you receive it. You should attempt some of the suggested ways to resolve the issue. If this does not resolve the issue, you must seek the assistance of a professional technician. It’s worth noting that these kinds of mistakes might result in data loss.
When your browser won’t open, it’s usually due to a bad internet connection. So, before you think the problem is due to a 0x0 0x0 error, double-check your internet connection. Close the browser and reopen it if your internet connection is operating properly. If it still doesn’t function, the problem is most likely related to the 0x0 0x0 error. The problem is identified by the error number 0x0, which provides information on the malfunction. It tells you why something happened, what caused it, and which program is to blame. The maker of the damaged application might translate the numeric code in the error name. If this notice appears on your computer, your operating system is malfunctioning. The dreaded error number 0x0 is one of the troubles that consumers may face as a result of installing or deleting software that was installed incorrectly or failed to delete fully. Several other factors might be to fault, such as an improper shutdown caused by a power outage or someone with limited technical knowledge mistakenly removing a critical system file or system element entry.
Methods to Resolve 0x0 0x0 Error
 The sole advantage of the 0x0(0) sccm mistake is that it can be fixed. Rather than panicking, you should follow the steps outlined below. This issue may be readily resolved at home by PC users with excellent technical expertise. They should be able to manually adjust the system to fix the 0x0 code problem. If you are unsure about doing it yourself, you can seek expert assistance. You can hire a professional to complete the task for you. If you want to tackle the problem at home, you must be very cautious about the methods you take. That’s because tampering with Windows system files might cause the operating system to crash and prevent it from booting. Users with minimal technical understanding should avoid attempting to solve the problem on their own. You don’t want to completely destroy the Windows operating system, after all. Nevertheless, here are some of the best methods to resolve 0x0 0x0 errors.
The sole advantage of the 0x0(0) sccm mistake is that it can be fixed. Rather than panicking, you should follow the steps outlined below. This issue may be readily resolved at home by PC users with excellent technical expertise. They should be able to manually adjust the system to fix the 0x0 code problem. If you are unsure about doing it yourself, you can seek expert assistance. You can hire a professional to complete the task for you. If you want to tackle the problem at home, you must be very cautious about the methods you take. That’s because tampering with Windows system files might cause the operating system to crash and prevent it from booting. Users with minimal technical understanding should avoid attempting to solve the problem on their own. You don’t want to completely destroy the Windows operating system, after all. Nevertheless, here are some of the best methods to resolve 0x0 0x0 errors.
- Use Reimage Plus
- Update your Windows or Antivirus Software
- Reinstall Graphics Driver
- Run Disk Cleanup
- Close Conflicting Programs
- If you’re running Windows 10: Use a Recovery Mode.
1. Use Reimage Plus
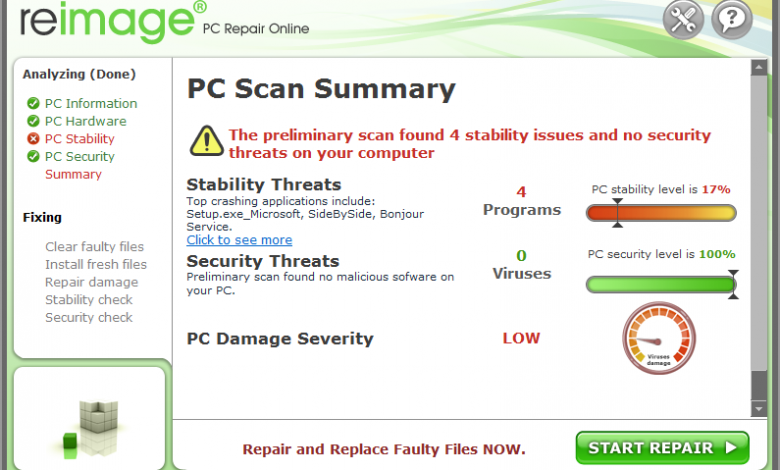 Installing a specific program called Reimage Plus is one of the best ways to fix the error code 0x0 windows 7 and 10 issues. This is one of the simplest approaches to resolving the problem because it does not need much technical understanding. All you have to do is follow the instructions below. Here’s what you should do: To begin, download and install the Reimage Plus program on your Windows computer. After installing the program, use it to scan your complete machine for any corrupted or damaged Windows components. The utility will detect any problems with startup items, drivers, registry entries, or other key system components. Select the Fix All option and leave the rest to the program. In most circumstances, this will fix the 0x0 0x0 problem code. After you’ve completed all of the instructions, your computer should reboot automatically.
Installing a specific program called Reimage Plus is one of the best ways to fix the error code 0x0 windows 7 and 10 issues. This is one of the simplest approaches to resolving the problem because it does not need much technical understanding. All you have to do is follow the instructions below. Here’s what you should do: To begin, download and install the Reimage Plus program on your Windows computer. After installing the program, use it to scan your complete machine for any corrupted or damaged Windows components. The utility will detect any problems with startup items, drivers, registry entries, or other key system components. Select the Fix All option and leave the rest to the program. In most circumstances, this will fix the 0x0 0x0 problem code. After you’ve completed all of the instructions, your computer should reboot automatically.
2. Update your Windows or Antivirus Software
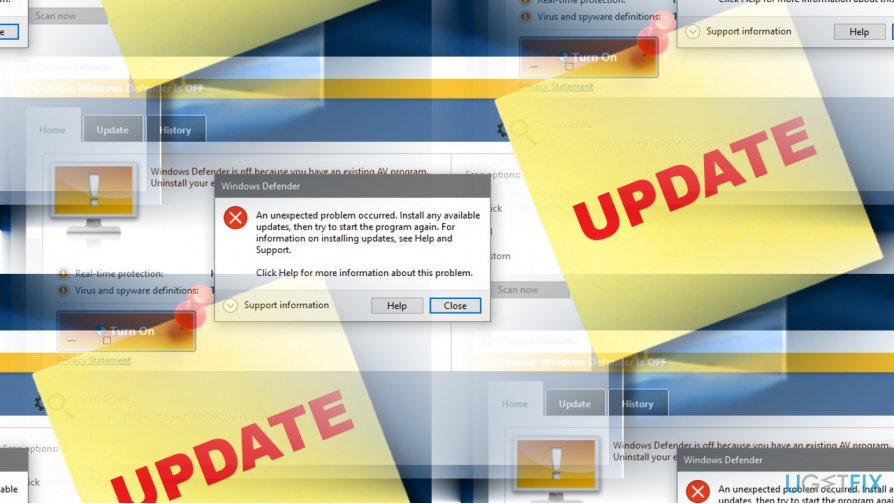 Virus and malware assaults can sometimes generate runtime issues. In this scenario, you’ll need to update or install a trustworthy antivirus program. It will assist you in locating the infection and resolving the problem. After you’ve updated your antivirus software, do a comprehensive scan of your PC to make sure it’s free of viruses and malware. You should also see whether any Windows updates are available. If this is the case, you should install the most recent update.
Virus and malware assaults can sometimes generate runtime issues. In this scenario, you’ll need to update or install a trustworthy antivirus program. It will assist you in locating the infection and resolving the problem. After you’ve updated your antivirus software, do a comprehensive scan of your PC to make sure it’s free of viruses and malware. You should also see whether any Windows updates are available. If this is the case, you should install the most recent update.
3. Reinstall Graphics Driver
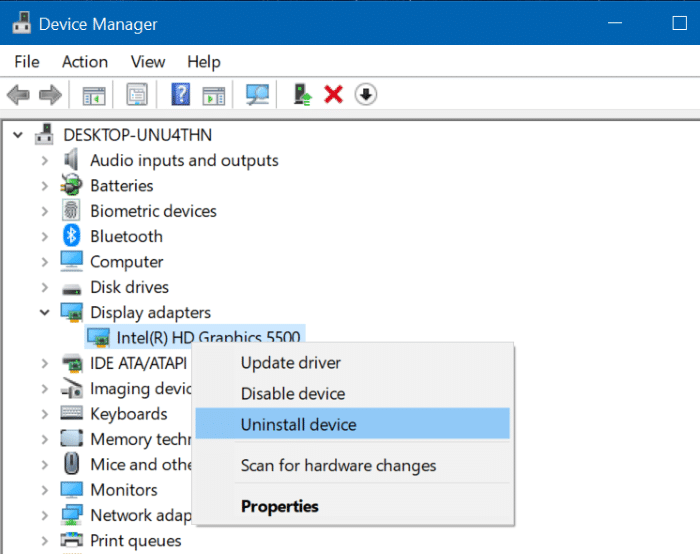 A malfunctioning graphics driver can also cause the 0x0 error code. You will need to remove and reinstall the graphics driver in this scenario. The graphics driver may be found in Device Manager. To delete the video card driver, restart your computer and right-click on it. To confirm your decision, select the uninstall option
A malfunctioning graphics driver can also cause the 0x0 error code. You will need to remove and reinstall the graphics driver in this scenario. The graphics driver may be found in Device Manager. To delete the video card driver, restart your computer and right-click on it. To confirm your decision, select the uninstall option
4. Run Disk Cleanup
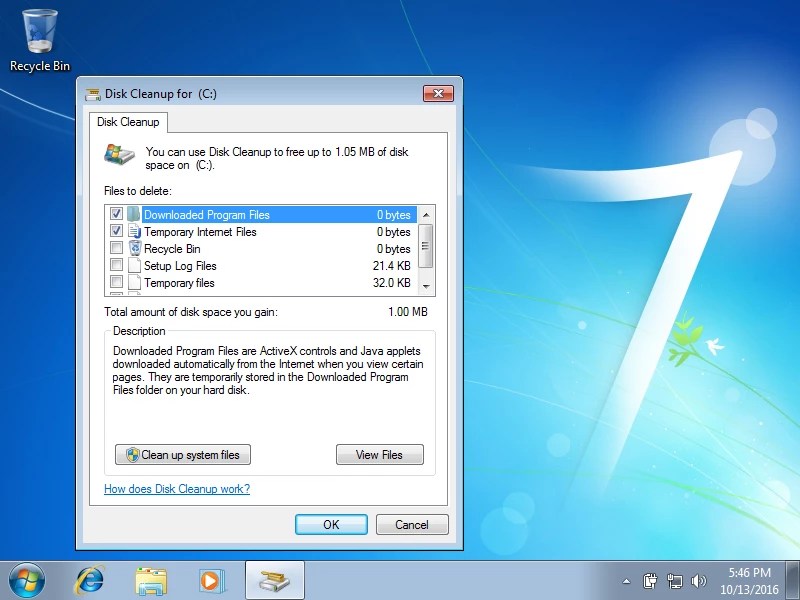 A thorough disc cleanup can also help you resolve the error code 0x0 problem. This is because a lack of free space on your computer might generate this error. You must back up all of your data and wipe the hard disc clean before using this procedure. You can restart your computer after you’ve finished. To start Disk Cleanup, open the Explorer window and right-click on the primary directory. Disk Cleanup may be found in the Properties menu.
A thorough disc cleanup can also help you resolve the error code 0x0 problem. This is because a lack of free space on your computer might generate this error. You must back up all of your data and wipe the hard disc clean before using this procedure. You can restart your computer after you’ve finished. To start Disk Cleanup, open the Explorer window and right-click on the primary directory. Disk Cleanup may be found in the Properties menu.
5. Close Conflicting Programs
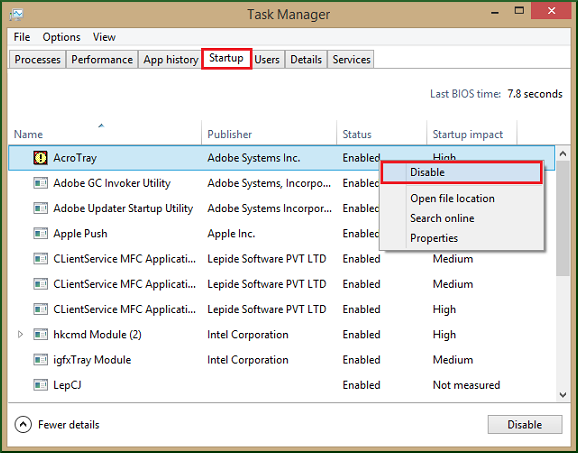 For the uninitiated, runtime problems arise when two or more pieces of software or programs clash. Stopping these competing programs is the first step in resolving the problem. To do so, simply follow the procedures below: To launch the Task Manager, press Ctrl-Alt-Del at the same time. A list of currently running programs will be displayed. You must choose each application and click the End Process button at the bottom of the window to stop it one at a time. You should also keep an eye on the error notification for any recurrences. So remember to keep an eye on it. You may go on to the next stage of the troubleshooting procedure after you know which problem is causing the problem. You will need to uninstall and reinstall the program in this situation.
For the uninitiated, runtime problems arise when two or more pieces of software or programs clash. Stopping these competing programs is the first step in resolving the problem. To do so, simply follow the procedures below: To launch the Task Manager, press Ctrl-Alt-Del at the same time. A list of currently running programs will be displayed. You must choose each application and click the End Process button at the bottom of the window to stop it one at a time. You should also keep an eye on the error notification for any recurrences. So remember to keep an eye on it. You may go on to the next stage of the troubleshooting procedure after you know which problem is causing the problem. You will need to uninstall and reinstall the program in this situation.
6. If you’re running Windows 10: Use a Recovery Mode.
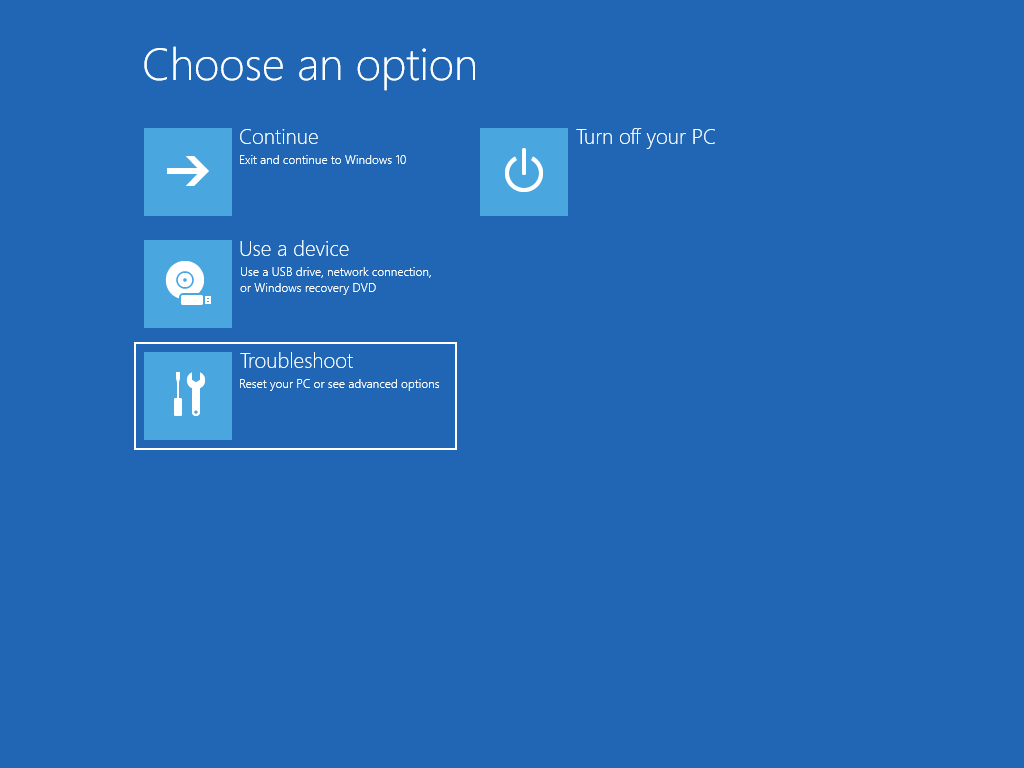 It’s critical to create a system image before installing Windows 10. Windows 10 includes various pre-configured options for restoring your operating system after an upgrade or if your PC fails. If your machine is brand new, choose “Boot” from the “Start” option. You should notice a “Reset to default” option in the Boot Options panel. Following this selection, you should perform a few basic tasks, which will display on your screen. Users of Windows 7 and 8.1 may utilize the Start menu to search for “Startup” and then choose “Programs.” At the top of the page, click ‘Update & Security.’ Then, under “Advanced system options,” pick “update and security” from the drop-down box. When this box appears, you should see a ‘Recovery’ option. When you click on it, a start menu entry for “Windows Recovery Environment” will emerge. If you hover your mouse over the ‘Back-Up,’ ‘Restart,’ or ‘Cancel’ links, a menu will appear. By clicking on it, you may pick ‘Choose a recovery mode.’ There is a lot of third-party software available for fixing the error 0x0 0x0, but I’m just going to look at two of them.
It’s critical to create a system image before installing Windows 10. Windows 10 includes various pre-configured options for restoring your operating system after an upgrade or if your PC fails. If your machine is brand new, choose “Boot” from the “Start” option. You should notice a “Reset to default” option in the Boot Options panel. Following this selection, you should perform a few basic tasks, which will display on your screen. Users of Windows 7 and 8.1 may utilize the Start menu to search for “Startup” and then choose “Programs.” At the top of the page, click ‘Update & Security.’ Then, under “Advanced system options,” pick “update and security” from the drop-down box. When this box appears, you should see a ‘Recovery’ option. When you click on it, a start menu entry for “Windows Recovery Environment” will emerge. If you hover your mouse over the ‘Back-Up,’ ‘Restart,’ or ‘Cancel’ links, a menu will appear. By clicking on it, you may pick ‘Choose a recovery mode.’ There is a lot of third-party software available for fixing the error 0x0 0x0, but I’m just going to look at two of them.
Conclusion
If none of these suggestions work, you should leave your computer alone and seek professional help. Attempting to further muck with your computer may exacerbate the situation. After reading this article, you should be able to solve this error yourself, however, if you cannot then, an expert should be able to determine the root of the problem and implement the appropriate solution. The Windows 0x0 0x0 error is a frustrating issue that affects consumers all around the world. However, there are a few easy solutions that can be implemented. You may either try to fix the problem yourself using the methods described in this article or hire a professional. If you have little or no technical expertise, you should call a professional who can better manage the situation. This article should have been beneficial to you. You may handle this problem at home if you have sufficient technical knowledge and abilities. However, if you are unsure of yourself, you should engage a professional technician to complete the task for you. Regardless of the operating system version, the 0x0 error can occur on any Windows PC.