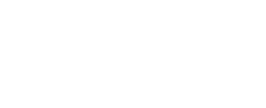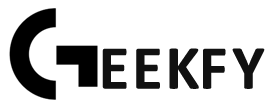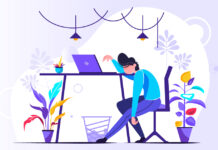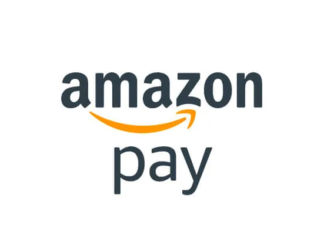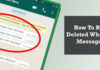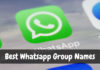Converting HP printer to sublimation is a great way to get started with dye-sublimation printing. This process can be complex and may void the warranty on your printer. It is important to carefully follow the instructions provided with the conversion kit also follow the steps mentioned below and research the compatibility of the kit with your specific model of HP printer before purchasing it. Converting an HP printer to use sublimation ink may not be supported by HP and may void the warranty on your printer, so it is important to carefully consider the potential benefits and risks before proceeding.
What is Sublimation Printing?

Before we dive into the steps of converting your HP printer for sublimation printing, let’s first talk about what sublimation printing is. Sublimation printing is a method of transferring designs or images onto a variety of items using heat and pressure. This type of printing does not require any type of ink; instead, it utilizes special inks that are transferred directly from the paper onto the item being printed on.
Before You Start
The first thing you need to do is make sure that your HP printer is compatible with sublimation ink. In general, most HP printers are compatible with sublimation ink, but there are a few exceptions. It’s always best to double-check before proceeding. Additionally, depending on the model of your printer, some additional hardware may be required for conversion. Be sure to check what hardware you need before beginning the process.
Steps To Convert Your HP Printer to Sublimation Printing

Once you have decided which HP printer you will be converting for sublimation printing and acquired all necessary supplies and materials (sublimation ink cartridges and paper), you are ready to begin converting your printer! Follow these easy steps:
- Install your new sublimation ink cartridges into the printer by following the manufacturer’s instructions carefully.
- Clean and prep the print head of your HP Printer with a cleaning solution made specifically for sublimation printers such as Print Head Cleaner or similar products.
- Print out a nozzle check pattern from your computer using either dye-sub paper or plain white copy paper—this helps identify which areas may need additional cleaning before continuing with the conversion process.
- Once the nozzle check has been completed with satisfactory results, install RIP software (Raster Image Processor) designed specifically for use with dye-sub printers onto computer; this software will help ensure successful prints when used in conjunction with appropriate settings in driver software included on the CD accompanying new ink cartridges purchased earlier in process.
- Set up driver software correctly on the computer by following directions provided by the manufacturer; this includes selecting “dye-sub” as media type when setting up the driver options menu within the driver software program itself (as opposed to selecting “plain paper” which should never be used).
- Print test page from computer once driver setup has been completed successfully; if the test page prints out satisfactorily then the conversion process can proceed further without issue!
- Adjust color profile settings for optimal results—this may require some trial-and-error experimentation depending on the desired end result but should yield good results after some tweaking/adjustment as needed per individual project requirements/needs at hand (e.g., different profiles may be necessary depending upon what type of item being printed).
- Once color profile settings have been adjusted accordingly and the test page prints out satisfactorily again then the conversion process has been completed successfully!
- Enjoy creating beautiful customized items using your newly converted HP Printer!
Troubleshooting & Maintenance Tips
If you experience any issues during or after conversion, check the instructions manual provided with your new cartridges. Additionally, when using sublimation ink cartridges in an HP printer or other brand of printer converted for sublimation printing, be sure to regularly inspect and clean the printhead for optimal performance. This will ensure consistent quality of prints and reduce maintenance costs over time.
Items That Can Be Printed With Sublimation
Sublimation printing is great for customizing items such as t-shirts, mugs, mousepads, phone cases, and much more. If you are looking to customize something with an image or design, this is probably the best way to do it!
FAQ’S
Q: Can I still use my HP printer for regular printing after conversion?
A: Yes, you can use it for both sublimation and regular printing. Just remember to switch the print settings before you start a new project.
Q: Is there anything else I should consider when converting my printer?
A: Make sure to follow the manufacturer’s instructions carefully and regularly inspect and clean the printhead for optimal performance. This will ensure consistent quality of prints and reduce maintenance costs over time. Additionally, check that you have all necessary supplies and materials (sublimation ink cartridges, paper, cleaning solution, etc) before beginning the conversion process.
Q: What types of items can I make using my HP printer now that it has been converted for sublimation printing?
A: You can use your newly converted HP Printer to create personalized items such as t-shirts, mugs, mousepads, phone cases, and much more. This is a great way to customize products with an image or design of your choice.
Conclusion:
Converting HP Printer to sublimation printing is relatively easy once you understand what needs to be done and have all the necessary supplies handy before beginning the process—following these simple steps should help get started right away! Thanks to advances in technology over the past few years there are now many types of printers available specifically designed/made just for use when wanting to create unique customized items via dye-sub technique–so happy creating & enjoy!